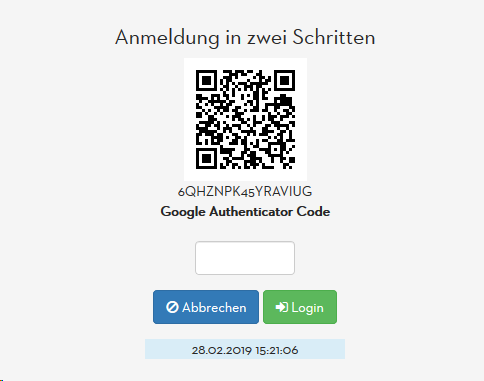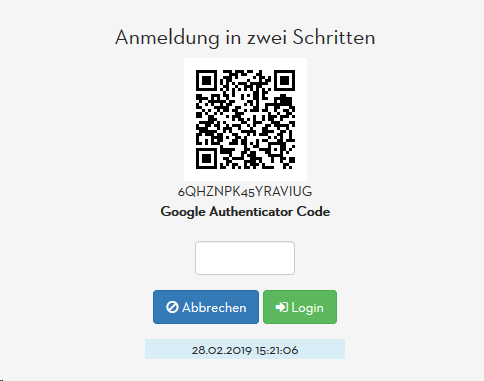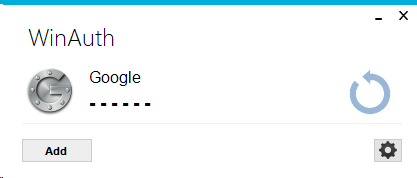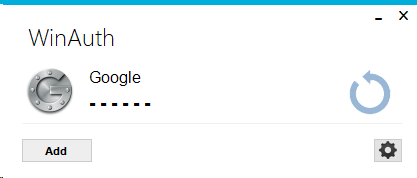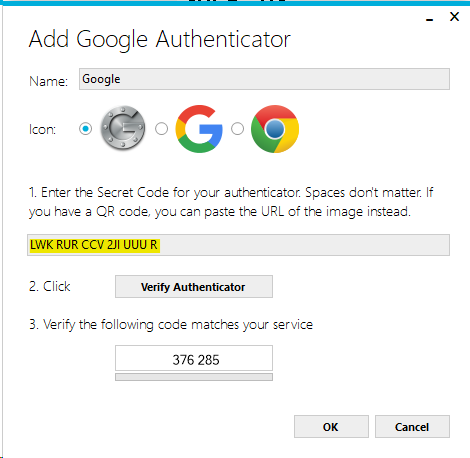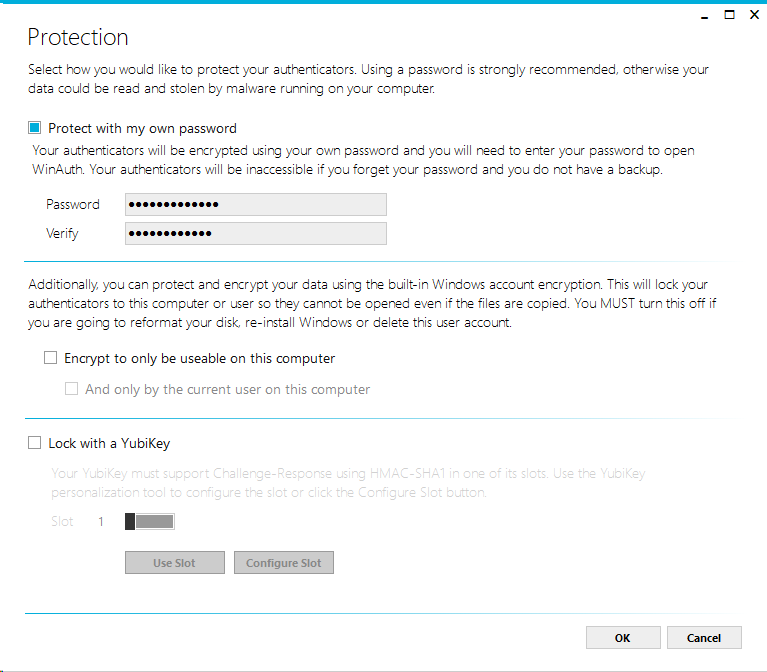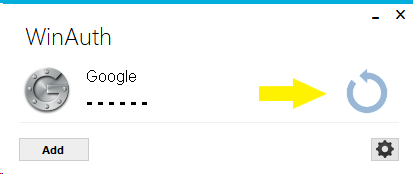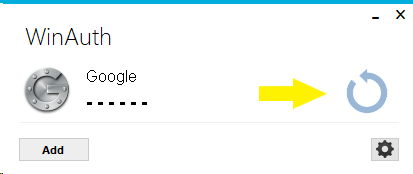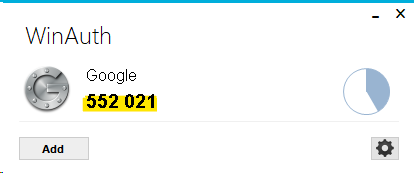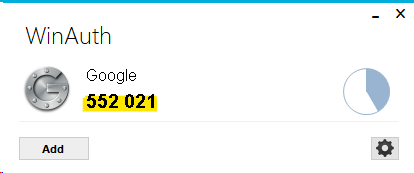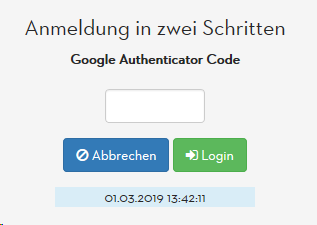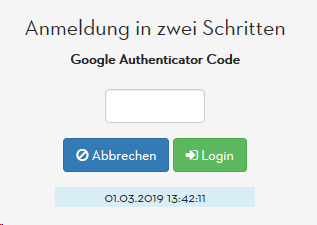...
Falls Ihr Unternehmen bereits ASSEPRO.online nutzt, kann Ihnen auch Ihr Firmenadministrator den Zugang mit den nötigen Zugangsberechtigungen erstellen.
Schritt-für-Schritt-Anleitung für erstmalige Anmeldung auf ASSEPRO.online
Link öffnen ASSEPRO.online
Klicken Sie oben rechts über dem AnmeldenButton auf Passwort vergessen.
Anschliessend werden Sie dazu aufgefordert Ihre E-Mail-Adresse einzugeben.
...
Daraufhin erhalten Sie eine E-Mail mit einem Link. Klicken Sie auf den Link um ein neues Passwort zu vergeben.
Um eine erhöhte Sicherheit zu gewährleisten, erfolgt der Zugriff auf ASSEPRO.online mittels Zwei-Faktor-Authentifizierung.
Neben Benutzernamen und Passwort wird ebenfalls ein Zahlencode benötigt.
Diesen können Sie mittels Smartphone-App Google Authenticator, der WinAuth Anwendung auf Ihrem Computer oder
mit Hilfe der Google Chrome Browser App generieren.
Zugriff mittels Google Authenticator App (empfohlen)
Die gratis App können Sie auf Ihrem Smartphone installieren.
Icon Google Authenticator App
Nach erfolgreicher Installation der App geben Sie auf der Startseite von ASSEPRO.online Ihre Zugangsdaten sowie Passwort ein und bestätigen Sie Ihre Eingabe.
Anschliessend erscheint folgendes Fenster auf ASSEPRO.online
Öffnen Sie die Authenticator App auf Ihrem Smartphone und fügen Sie mittels Plus Symbol (I-Phone) oder Stift Symbol (Android) ein Konto hinzu.
Anschliessend können Sie den obigen QR-Code abscannen oder den Buchstabencode unterhalb des QR-Codes manuell in Ihrer App eingeben.
Darauffolgend richtet Ihnen die Authenticator App den 6-stelligen Code ein, welchen Sie in das vorgesehene Feld eingeben und mittels Login Button bestätigen.
Diese Einrichtung auf Ihrem Smartphone ist nur einmalig nötig.
Beim nächsten Login auf ASSEPRO.online müssen Sie lediglich den durch die App generierten Zahlencode ablesen und in das entsprechende Feld eingeben,
nachdem Sie sich mittels Ihrer Zugangsdaten auf ASSEPRO.online eingeloggt haben.Unter folgendem Link finden Sie die Anleitung weitere Smartphones für die Installation des Google Authenticators für oben nicht genannte Smartphones.
...
| Expand | ||
|---|---|---|
| ||
|
| Expand | ||
|---|---|---|
| ||
Zugriff auf ASSEPRO.online mittels Google Chrome Browser App Der Zahlencode zur 2-Faktor-Authentifizierung kann auch mit Hilfe der Google Chrome Browser App generiert werden, sofern Sie den Google Chrome Browser für Ihren Zugriff aufs Web nutzen. Die Anleitung für die Installation der Anwendung finden Sie hier GAuth Authenticator. |
| Info |
|---|
Google Authenticator neu einrichtenRufen Sie Ihre zuständige ASSEPRO Geschäftsstelle an. Wir generieren Ihnen einen neuen Code. |
...